
【購入者向け】Zoomの使い方も!オンラインワークショップ参加方法
こんにちは、minneです。
4/17(土)〜29(木・祝)の13日間に渡って開催する、minne初のオンラインワークショップイベント「minne WORKSHOP FUNFEST オンライン」。
たくさんの方に参加のお申込みいただいている中で、検討中の方から「参加したいけど、Zoomを使ったことがないので不安です」「事前に何を準備すればいいの?」「そもそもZoomって何?」というお声をいただきました。
そこで本日は、Zoomをはじめて使う方や、はじめてではないけど使い慣れていない方、「オンラインワークショップはどうやって参加すればいいの?」と不安に感じている方に向けて、Zoomの使い方とオンラインワークショップの参加方法を合わせてお知らせいたします。
\minne WORKSHOP FUNFEST オンライン/
<開催期間>
2021年4月17日(土)~4月29日(木) 計13日間
<開催場所>
Zoom
<イベント特設ページ>
https://minne.com/feature/workshop/funfest
ちなみに、今回のイベントはオンラインで全国どこからでもどなたでも参加いただけますので、「今まではイベント会場が遠かったから参加したくても参加できなかった」という方も、是非この機会にご参加くださいね♪
1.オンラインワークショップ会場『Zoom』とは?
Zoomとは、映像(ビデオ)と音声を使って、いつでもどこでも繋がれる「ビデオ・Web会議ツール」です。
Windows、MacOS、Android、iOSなどに対応しているため、普段お使いのスマートフォンやタブレット、カメラとマイク機能が備わったパソコンからも利用できる手軽さが魅力です。
今回の「minne WORKSHOP FUNFEST オンライン」では、このビデオ・Web会議ツール『Zoom』を使って、オンラインワークショップを開催します!
■なぜオンラインでワークショップを開催するの?
minneはこれまで「minne × Makers' Baseワークショップパーティー 」などの、オフラインワークショップイベントを多数開催してきました。
作家さんから作品づくりを直接学べるワークショップイベントは毎回ご好評をいただいていますが、ここ1年は気軽に出歩いたりイベントのために遠征することが、なかなか出来ない状況になっていたと思います。
おうちで過ごす時間が増えるなか、ハンドメイドの楽しさを共有できるイベントをminneが開催できないか?と考え、お客さんにも作家さんにも、全国どこからでもコミュニケーションを取っていただけるオンラインワークショップイベントを開催することとなりました。
そしてその検討過程で「Zoomでのオンライン会議」や「リモート飲み会」が一般に普及したこと、また、Zoomはより多くの方にお使いいただきやすいツールであるということから、Zoomを使ったオンラインワークショップイベントを開催することを決定しました。
2.初めてZoomを使う方向けマニュアル
■パソコンで参加する?スマートフォンやタブレットで参加する?
Zoomは普段お使いのスマートフォンやタブレット、カメラとマイク機能が備わったパソコンからご利用いただけます。
オンラインワークショップはどの機器からでも参加することが出来ますが、それぞれに使い勝手が異なりますので、以下を参考に選んでみてください。
スマートフォンやタブレットの場合
<メリット>
・もともとカメラとマイクが備わっている
・使い慣れている機器なので安心感がある
<デメリット>
・スマートフォンは画面が小さいため、作業の様子が見づらい場合がある
・画面を見ながら作業をするため、機器を立てかけるためのスタンドが必要
パソコンの場合
<メリット>
・画面が大きいため、作業の様子が見やすい
・スマートフォンやタブレットのアプリと比べて、Zoomの機能が使いやすい
<デメリット>
・カメラとマイク機能が備わっていない場合は、Zoomの機能が使えない(今回のオンラインワークショップ参加には不向き)
■アプリをダウンロードしよう!
Zoomを使うためには、専用アプリのインストール/ダウンロードが必要です。Zoomには無料プランと有料プランがありますが、インストール/ダウンロードだけなら無料でお使いいただけます。
以下手順に沿って、インストール/ダウンロードしてみてくださいね。
パソコンで参加される方
<インストール方法>
Zoomダウンロードセンターより「ミーティング用Zoomクライアント」のダウンロードをクリックすると、クライアントアプリのインストーラーがダウンロードされます。
▼ミーティング用Zoomクライアント
https://zoom.us/download#client_4meeting
スマートフォンまたはタブレットで参加される方
<アプリのダウンロード方法>
iPhoneまたはiPadの方はこちらから
Androidの方はこちらから
※)App StoreもしくはPlayストアで探す場合は、検索欄に「zoom」と入力して検索してみてください。「ZOOM Cloud Meetings」と表示されているアプリが、該当のアプリです。
なお、インストールもしくはアプリダウンロード後の「アカウント登録」は、必須ではありません。
オンラインワークショップの参加目的だけでZoomを利用するのであれば、アカウント登録はしなくても大丈夫です。
※)オンラインワークショップ当日、「参加者名」を購入時のお名前に設定していただく必要がありますので、その点だけご注意ください。
※)ブラウザ版ではアカウント登録が必要な場合がございます。
■オンラインワークショップでは、難しい操作は必要ありません!
「Zoomって、いろんな機能があるから使いこなせるか心配…」という方もいらっしゃると思いますが、今回のオンラインワークショップではZoomの機能すべてを使う訳ではありませんので、ご安心ください!
オンラインワークショップで参加者さんに知っておいていただきたい機能を、以下でご紹介します。
■カメラのオン、オフ
カメラはON/OFFに操作することが可能です。
作業中はカメラをONにして自分の手元を映していただけると、作家さんも皆さんの進捗を確認できるようになります。
■マイクのオン、オフ
マイクもON/OFFに操作することが可能です。
作家さんの説明時はマイクをOFFにしていただくと、雑音が入らないため、参加者のみなさんが作家さんの説明が聞き取りやすくなるためオススメです。

■画面の切り替え方(スピーカービュー、ギャラリービュー)
スピーカービューは、発言する人がパッと大きく表示されます。
そのため、作家さんの説明に注目したいときにおすすめです。
ギャラリービューは、参加者全員の画面が同じ大きさで表示されます。
全員でコミュニケーションをとる場面で活用出来ます。
<スマートフォンやタブレットの場合>
右から左へスライドするとギャラリービューへ切り替えができます。

<パソコンの場合>
右上の四角の表示マークから切り替えができます。

■特定の画面を大きく表示する、または固定する方法(ピン)
特定のビデオ画面を、自分の見ている画面で大きく表示したいもしくは固定したい場合は、「ピン機能」が便利です。
ピン機能を使うと、自分の見たい画面を大きく表示することができます。
例えば、作家さんの手元が見やすいように作家さんの画面を固定することができます。
<スマートフォンやタブレットの場合>
ギャラリービューの状態でどれか特定の画面をダブルタップすると、大きく固定されます。
元に戻したいときは、スマートフォンの場合は再度ダブルタップ、タブレットの場合は「ピンを削除」を選択します。
<パソコンの場合>
特定の画面にカーソルを合わせ「…」をクリックします。表示されるメニューの中から「ピン」を選択すると、大きく固定されます。
元に戻したいときは、再度画面にカーソルを合わせて「ピンを削除」を選択します。
■チャット
作家さんの説明時などに質問を残しておく場所としてチャット機能が便利です。「【質問】〜〜〜ですか?」の形式で書くと、作家さんが質問に気づきやすくなるのでオススメです。
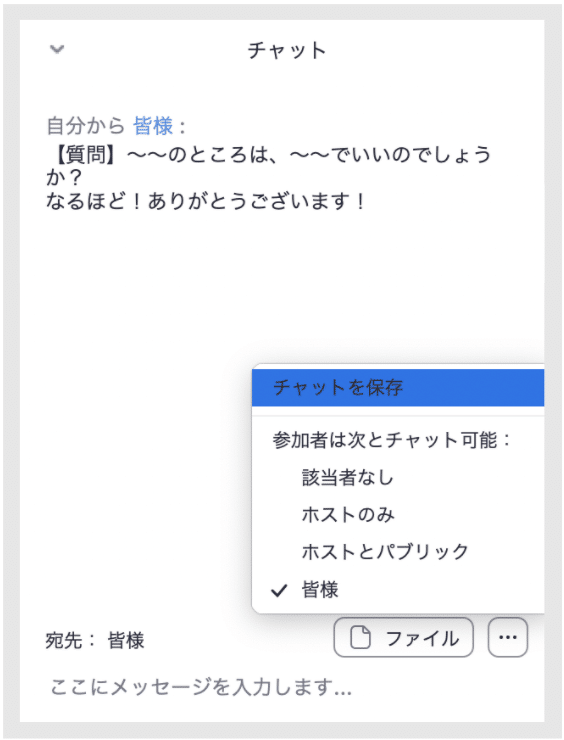
■事前に試して安心!テストミーティング機能
知っていただきたいZoomの機能をご紹介しましたが、それでも実際に使いこなせるか不安になってしまう方もいらっしゃると思います。
そんな方は、オンラインワークショップに参加する前に、マイクやスピーカーのテストを行うことが出来る「テストミーティング」というものがZoomにありますので、当日焦らず参加できるように事前に設定や機能をお試しいただくことをお勧めします。
テストミーティングには使っている本人だけしか存在しないので、誰かにお試ししている姿を見られることはありません。また、何度でも試すことができますので、安心して使ってみてくださいね。
▼テストミーティング(Zoom)はこちらから
https://zoom.us/test
上記サイトの「参加」をクリックもしくはタップすると、「Zoom Meetingsを開こうとしています」もしくは「Zoomで開きますか?」と表示が出ますので、「開く」をクリックもしくはタップしていただくと、テストミーティングを起動することが出来ます。
3.オンラインワークショップ当日の参加方法をご紹介
<参加方法>
ワークショップ当日は、事前に作家さんからminneのメッセージで届いた参加用のURLから、ご入室ください。(配信ツールによっては入室用パスワードがあります)
入室受付は、ワークショップ開始時刻の15分前から開始いたします。
minneスタッフが参加者名を確認後、入室許可設定を行いますので、ぜひ余裕を持ってお越しください♩
<参加前の確認リスト>
☑︎「参加者名」を購入時のお名前に設定しましたか?
☑︎キットとご自身で準備するものは揃っていますか?
☑︎お茶やお水などを用意して水分補給も忘れずに*
※)小学生以下のお子さまが参加される場合は、参加されるワークショップの注意事項をご確認のうえ、保護者の同席のもとご参加をお願いいたします。
<キャンセルについて>
・キット購入後のキャンセルについてはよくある質問をご覧ください。
・作家都合によりワークショップの開催が中止となった場合は、作家より中止の旨をminneのメッセージでご連絡いたします。以降の対応についても、作家に直接ご確認ください。
※)迷惑行為によりご退出いただいた場合、「キット代金」「ワークショップ代金」のご返金はいたしませんので予めご了承ください。
4.まだお申込み可能です!オンラインワークショップのメニューをご紹介
他にもたくさんのオンラインワークショップをご用意しています!
イベント特設ページも是非ご覧くださいね♪
■オンラインワークショップお申込み方法
1.各作品ページからワークショップ付きキットを購入。
2.ワークショップに使用するキットとオンライン会場のURLがお手元に届きます。
3.開催日時になりましたら、会場のURLにアクセスしてワークショップに参加してください。
※)ワークショップ付きキットの販売終了日はワークショップごとに異なりますので、各作品ページでご確認ください。
※)その他詳しい参加方法・注意事項などは各作品ページの説明をご覧ください。
\イベント期間中は、ライブ配信も実施します!/
みなさまのご参加をお待ちしております!
本イベントに関するお問い合わせ
・本イベントに関するご質問やお問い合わせは、minneのお問い合わせフォームよりご連絡ください。
・キットおよび参加予定のオンラインワークショップに関するお問い合わせは、該当の作家さんにメッセージ機能で直接ご連絡ください。

